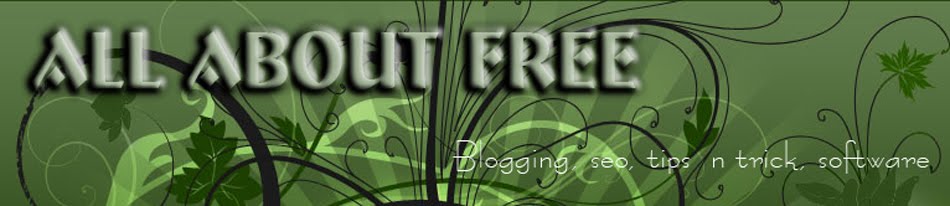Sudah lama sekali tidak mengisi artikel di blog ini, mengingat aktifitas yang sangat banyak yang harus dilakukan. Okey, tanpa banyak basa-basi kali ini saya akan posting artikel tentang cara menginstall CMS Joomla. Mungkin untuk anda yang baru dalam menggunakan content management system
Joomla masih agak bingung dalam melakukan penginstalan pada localhost / web server komputer lokal. Adapun tujuan menginstall joomla di web server komputer lokal adalah agar web/blog yang di buat tersebut bisa di akses secara
offline tanpa harus terhubung dengan koneksi jaringan internet.
Sudah lama sekali tidak mengisi artikel di blog ini, mengingat aktifitas yang sangat banyak yang harus dilakukan. Okey, tanpa banyak basa-basi kali ini saya akan posting artikel tentang cara menginstall CMS Joomla. Mungkin untuk anda yang baru dalam menggunakan content management system
Joomla masih agak bingung dalam melakukan penginstalan pada localhost / web server komputer lokal. Adapun tujuan menginstall joomla di web server komputer lokal adalah agar web/blog yang di buat tersebut bisa di akses secara
offline tanpa harus terhubung dengan koneksi jaringan internet.
Selain itu bagi anda yang hanya ingin belajar dan mengenal bagian-bagian maupun komponen joomla
serta cara menggunakannya, menginstall joomla secara offline untuk di
pelajari sangat disarankan karena dengan cara ini anda bisa menghemat
biaya yang di keluarkan untuk menyewa hosting dan domain ataupun biaya akses internet. Dan bagi seorang web master, membuat website/blog secara offline sebelum di upload ke web server hosting akan sangat membantu khususnya bagi yang terkendala dengan akses internet yang terbatas.
Cara Install Joomla :
1. Agar bisa menjalankan joomla secara offline, pastikan anda sudah menginstall dan membuat web server localhost, jika belum silahkan lihat postingan cara membuat server dan install xampp di komputer localhost yang menjelaskan cara membuat web server dengan menggunakan aplikasi XAMPP, dan pastikan Service Apache dan Mysql pada aplikasi XAMPP dalam keadaan Running.

2. Buat database joomla terlebih dahulu dengan cara membuka web browser dan mengetik url http://localhost/phpmyadmin/, lalu pada halaman yang muncul masukkan nama database yang akan di buat contoh di sini saya beri nama dbwebblog dan pastikan field sebelahnya bertipe utf8_unicode_ci lalu klik tombol Create,

3. Download CMS Joomla versi terbaru di http://www.joomla.org/download.html,
setelah anda mendownload, extract filenya dan tempatkan di directori C:\xampp\htdocs\namasitus(directory namasitus, adalah folder baru yang merupakan tempat file-file joomla di simpan).
Folder namasitus tersebut bisa di beri nama apa saja, untuk contoh saya beri nama joomla, jadi total directory menjadi C:\xampp\htdocs\joomla.
4. Pada web browser lakukan instalasi joomla dengan cara mengetik URL http://localhost/joomla/, dan secara otomatis anda akan di arahkan ke halaman installation,
5. Pada step 1 Choose Language di halaman installation, untuk pilihan Select Language pilih bahasa yang di gunakan atau biarkan secara default English lalu klik Next untuk lanjut ke step berikutnya

6. step 2 Pre-installation Check, Klik Next

7. step 3 License yang menyatakan persetujuan lisensi pemakaian Joomla, klik Next
8. step 4 Database Configuration, pada Basic Setting atur dan masukan seting seperti screen shoot di bawah

Database Type : MySql
Host Name : localhost
Username : root
Password : (Kosong)
Database Name : dbwebblog
Keterangan :
- Datase Type : adalah jenis tipe database yang akan digunakan sebagai penyimpan semua konfigurasi joomla, karena di sini kita menggunakan database MySql biarkan secara default pada pilihan MySql
- Host Name : karena di sini kita menginstall joomla di server localhost pada komputer pribadi maka di masukan seting localhost
- Username : umumnya username database pada web server di komputer pribadi adalah root maka kita memasukan seting root
- Database name : adalah nama database yang telah di buat tadi pada langkah 2 di atas
setelah setting di masukan lanjutkan dengan klik tombol Next, dan joomla
akan langsung menyimpan konfigurasi seting pada database web/blog joomla
anda
9. step 5 FTP Configuration, abaikan saja langsung klik Next
10. step 6 Main Configuration, isi dengan pengaturan

- Site Name : masukan judul title web/blog sesuai keinginan anda
- Your Email : masukan email anda
- Admin Password : masukan password, pastikan anda mengingat password ini baik-baik di karenakan password ini lah yang akan anda gunakan nantinya untuk login di halaman administrator,
- Confirm Admin Password : masukan password login admin yang sama sebagai konfigurasi
- Install Sample Data : jika ingin menginstal sampel artikel sebagai bahan referensi pembelajaran, klik install sample data (ini di sarankan bagi anda yang baru dan ingin belajar joomla agar tidak bingung nantinya),
11. step 7 Finish

Secara default username anda adalah admin.
Sampai di sini joomla sudah terinstall di komputer anda, namun anda belum bisa mengakses web/blog joomla anda, masih ada satu tahap lagi yang perlu di lakukan yaitu masuk di directory C:\xampp\htdocs\joomla di mana tempat file joomla di simpan, lalu cari dan hapus folder installation. Jika folder tersebut sudah di hapus anda sudah bisa mengakses web/joomla anda dengan mengetik url http://localhost/joomla/
Untuk masuk ke halaman administrator, anda bisa login terlebih dahulu dengan mengakses url http://localhost/joomla/administrator
lalu masukan username default (admin) yang di berikan pada langkah 11
tadi serta password yang anda tentukan tadi pada langkah 10.
Itulah cara menginstall joomla pada localhost dan saya berharap anda sudah paham cara install joomla secara offline pada localhost. Silakan langsung anda praktekkan dan semoga sukses ! Lanjutkan baca “ Cara Menginstall Joomla di Localhost ”